Blogs
Hướng dẫn tạo webserver với Google Cloud free, cài đặt Kloxo lên Google Cloud
Hiện tại Google đang tặng 300$ cho bạn dùng dịch vụ Google Cloud trong 12 tháng. Tuy nhiên nhiều bạn chưa biết cách tạo và triển khai webserver trên hệ thống này, ngoài ra một số bạn vì không biết cách cấu hình và limit dịch vụ vì vậy dùng được vài bữa đã hết 300$ và thậm chí còn bị ghi bill rất nhiều tiền.
Bài viết này tôi sẽ hướng dẫn các bạn tạo, cấu hình dịch vụ trong Google Cloud và cài đặt panel Kloxo lên (Kloxo là một trong những control panel hosting khá phổ biến hiện nay).
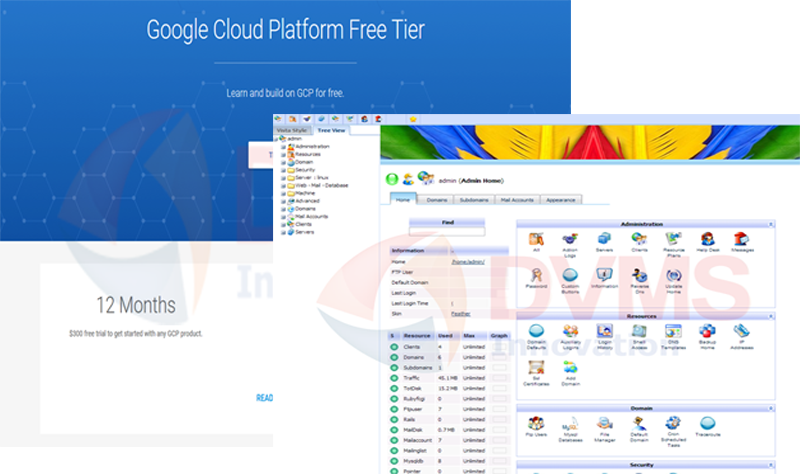
Nếu bạn đăng ký và cài đặt thành công Kloxo trên Google Cloud thì sẽ tiết kiệm được rất nhiều chi phí cho doanh nghiệp của bạn, nhất là các bạn starup. Tham khảo thêm bài: Bí kíp khởi nghiệp (startup) tiết kiệm và hiệu quả nhé
2. Tạo server VPS với Google Cloud
3. Cài đặt Kloxo panel trên Google Cloud
Chuẩn bị:
- Để đăng ký Google Cloud thì bạn cần có thể thanh toán quốc tế (Visa card hoặc Master card), chú ý là một số ngân hàng sẽ giới hạn thanh toán vì vậy bạn không dùng được mặc dù bạn có thẻ Visa, Master nhé.
- Một địa chỉ Gmail hoặc Gmail theo tên miền (nếu không hiểu Gmail theo tên miền là gì thì Google nhé)
- Các phần mềm cần thiết để connect vào như SSH, FTP...
- Kiến thức sử dụng hệ điều hành linux, ở bài này tôi sẽ dùng Centos 6.x
Bạn truy cập vào: https://cloud.google.com/free => như hình phía trên => chọn vào nút: TRY IT FREE => lúc này bạn sẽ phải đăng nhập vào Gmail hoặc tài khoản Gmail theo tên miền của bạn.
=> Tiếp theo bạn sẽ phải đồng ý với các chính sách của Google Cloud (cái gì cũng nên đọc kỹ trước khi sử dụng nhé :) )

=> chọn vào Yes để đồng ý các chính sách của Google Cloud nhé => tiếp theo bạn nhập các thông tin vào form, chú ý ở phần này thì tùy bạn chọn loại hình đăng ký là cá nhân (Individual ) hay doanh nghiệp (Business). form sẽ hiện ra thông tin yêu câu tương ứng với từng loại hình bạn đăng ký, ở đây tôi chọn đăng ký là cá nhân.
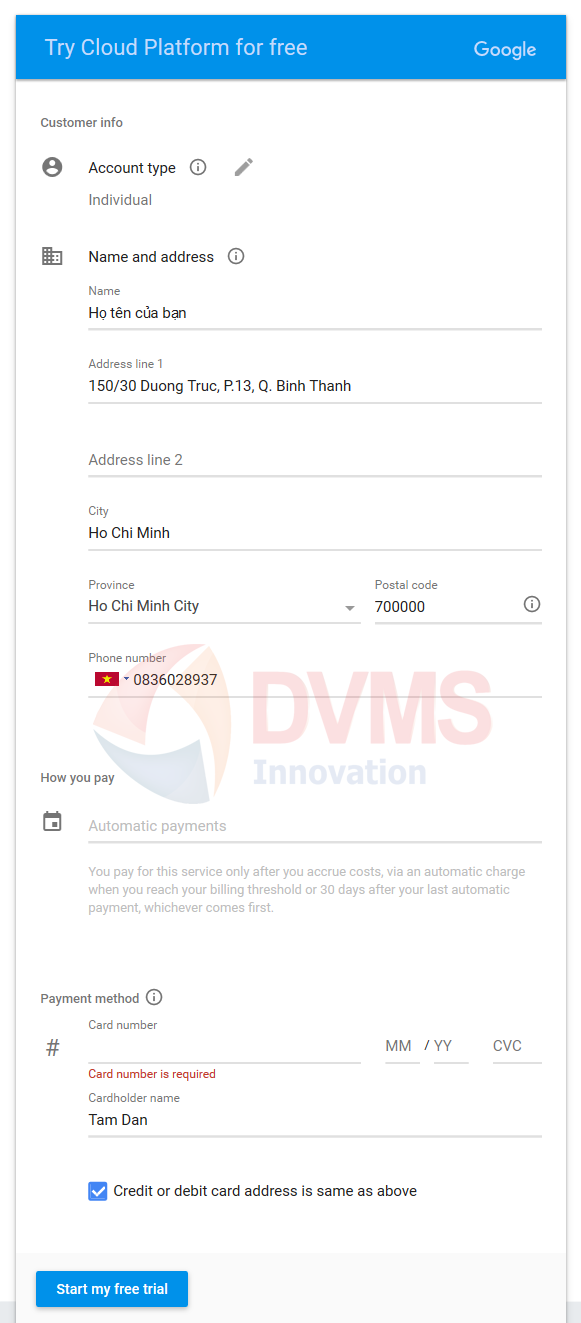
- Chú ý Postal code nhé, nếu bạn chưa biết Postal code của tỉnh/thành của bạn thì Google nhé.
=> Nhập thông tin thẻ thanh toán quốc tế của bạn vào => chọn nút: "Start my free trial" => Thường sau bước này thì phía ngân hàng sẽ báo về cho bạn biết là bạn mới bị trừ 1$, đây thực ra chỉ là tín hiệu kiểm tra và xác thực thẻ của bạn thôi.
=> sau bước này thì bạn sẽ được chuyển qua màn hình quản trị Cloud tại https://console.cloud.google.com/home/dashboard đây cũng chính là link để sau này bạn truy cập hệ thống quản trị cloud nhé.
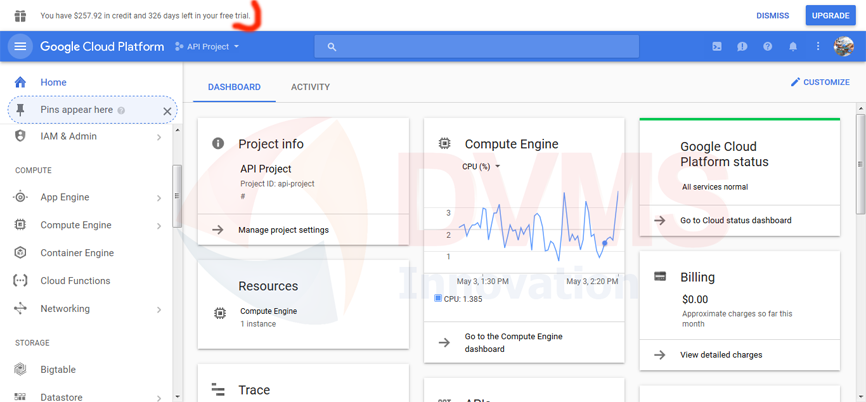
Thường thì sau khi tạo xong thì Google Cloud sẽ gợi ý bạn chọn tạo luôn Project và Instance theo quy trình tự động. Tuy nhiên bạn nên tắt đi và tạo bằng tay.
tại cửa sổ này bạn nhìn tổng quát toàn bộ project của bạn, bạn chú ý phần phía trên góc trái, tại đây hiển thị số tiền còn lại và số ngày còn lại trong tài khoản free của bạn, nếu hết thì Google sẽ tự đồng trừ vào thẻ của bạn.
Ví dụ ở hình trên bạn thấy tài khoản của tôi còn 257.92$ và 326 ngày sử dụng free còn lại.
2. Tạo server VPS với Google Cloud
Quy trình để tạo server sẽ gồm: tạo Project (dự án) => tạo VM instance.
=> Tạo Project bằng cách chọn vào API Project ở ngay khu vực phía trên chính giữa màn hình => bạn chọn vào nút tam giác để mở cửa sổ quản lý và tạo dự án lên.
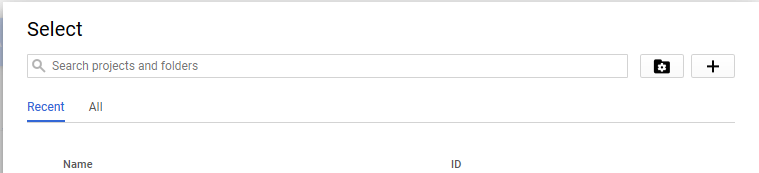
=> bạn chọn vào nút hình dấu + ở phía góc phải để tạo dự án => bạn nhập vào tên dự án của bạn => sau đó chọn nút: Create

bạn chờ một chút để hệ thống khởi tạo dự án => sau khi hệ thống khởi tạo xong dự án => bạn nhìn menu ở góc trái => chọn Compute Engine => VM instances
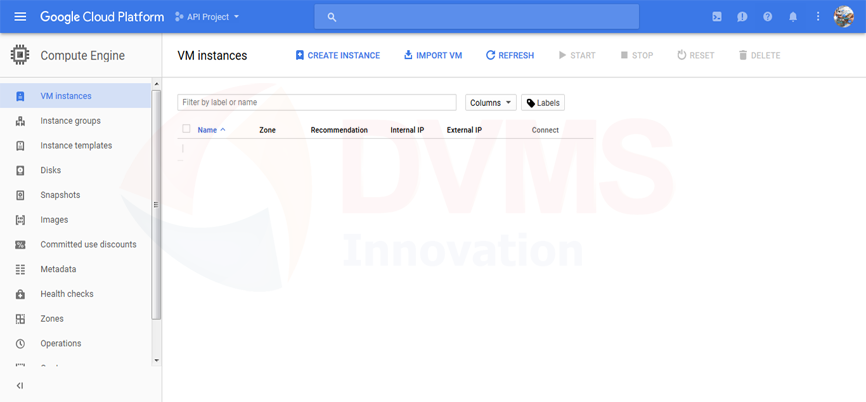
=> bạn chọn vào: CREATE INSTANCE để tạo server mới, bạn chú ý các nút action trên thanh điều khiển nhé. Nếu bạn đã có server rồi thì khi bạn click chọn server nào thì các nút action phía trên sẽ kích hoạt lên còn lần đầu tạo thì chỉ có 3 nút được kích hoạt như hình.
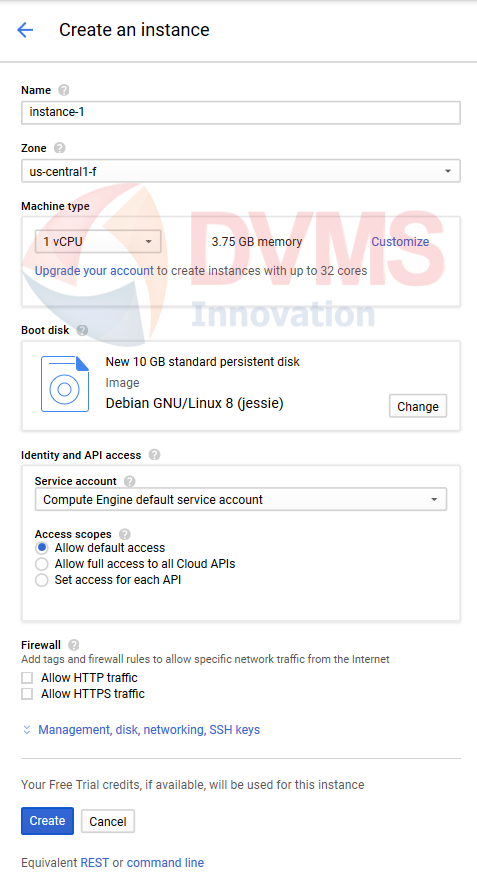
tại đây thì tuy từng thời điểm mà Google Cloud sẽ gợi ý sẵn cho bạn một cấu hình server nào đó, tuy nhiên bạn nên chọn lại.
- Name: là tên server, bạn đặt sao cho dễ nhớ và không nhầm lẫn giữa các server với nhau là được
- Zone: là vị trí server, Google Cloud có rất nhiều datacenter ở khắp nơi trên thế giới vì vậy tùy vào mục đích mà bạn chọn đặt server cua bạn ở đâu cho phù hợp. Tuy nhiên lưu ý là giá đặt tại USA sẽ thấp hơn các nơi khác nhé.
- Machine type: là cấu hình vCPU, đây là một thuận ngữ trong lĩnh vực Cloud nó tương tự như CPU máy vi tính của bạn vậy => phần này bạn phải chú ý. tại thời điểm tôi viết bài này thì Google Cloud chỉ support free tốt nhất cho hai gói là micro và small thôi nhé, trong khu mặc định đang chọn là 1vCPU. Đây là l1y do tại sao tôi khuyên bạn không dùng trình tạo tự động vì giá của các gói này khác nhâu kha nhiều.
với một hệ thống web công ty thông thường thì bạn chọn gói small là ok rồi nhé.
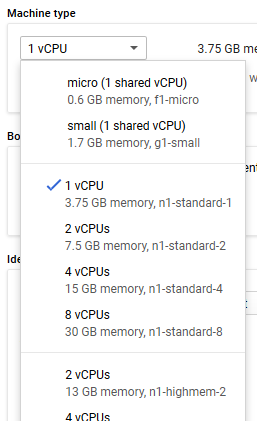
=> để đổi hệ điều hành thì bạn chọn vào nút: Change tại vùng Boot disk
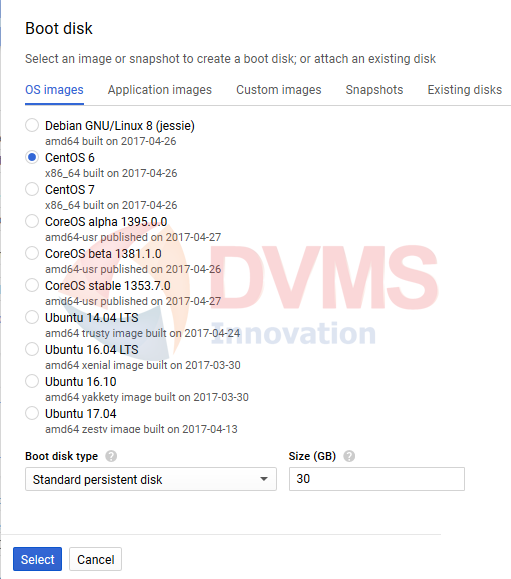 - tại đây có rất nhiều hệ điều hành cho bạn chọn nhé, cả Windows, tuy nhiên bài này tôi dùng Centos 6 như hình chọn phía trên nhé.
- tại đây có rất nhiều hệ điều hành cho bạn chọn nhé, cả Windows, tuy nhiên bài này tôi dùng Centos 6 như hình chọn phía trên nhé.
- phần ổ cứng mặc định là 10GB, tôi chọn 30GB cho thoải mãi và nó trong phạm vi dung lượng free => xong bạn chọn nút: Select .
về màn hình VM instance giờ bạn kéo xuống và check vào 2 ô Allow HTTP traffic (tcp:80) và Allow HTTPS traffic (tcp:443)
Bạn phải check vào 2 ô này thì bạn mời truy cập website được vì giao thức truy cập website chủ yếu qua 2 giao thức trên.

Vậy là tôi đã chọn xong cấu hình server.
Bạn chú ý là ở góc phải có chi phí ước tính server của bạn sẽ tiêu hết bao nhiêu $/ tháng nhé, với cấu hình tôi chọn phía trên thì tôi đang tiêu hết 15$/ tháng cho server này. như vậy tới tài khoản 300$/12 tháng thì tôi tạo được thêm một server nữa với cấu hình micro để test dịch vụ khác :)
=> Bạn có thể tạo key SSH cho an toàn nhé, hoặc nếu không thì để mặc định. bài này để đơn giản thì tôi để mặc định SSH => xong bạn chọn nút: Create và chờ một chút để hệ thống khởi tạo nhé.
=> sau khi hệ thống tạo xong thì nó sẽ chuyển về màn hình quản lý tổng thể instance => bạn click chọn vào lại phần quản lý VM Instance nhé, chúng ta sẽ cần cấu hình thêm
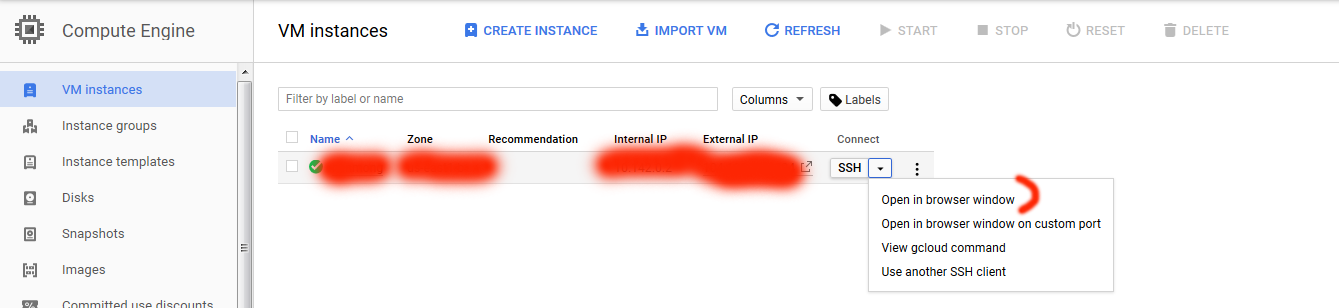
=>Tại đây bạn sẽ thấy toàn bộ các server mà bạn đã tạo, kèm theo IP WAN, IP LAN và thông tin khác.
=> giờ bạn cần vào cấu hình tài khoản SSH để có thể dùng phần mềm SSH từ ngoài vào cài đặt tiếp => bạn chọn vào nút tam giác cạnh SSH => chọn Open in browser window và chờ cho màn serve load lên => bạn cần vào cấu hình lại file SSH để connect SHH từ ngoài vào được bằng cách sau:
- Đầu tiên cần đổi mật khẩu root: sudo passwd root => nhập mật khẩu mới vào, xác nhận lại mật khẩu mới
- cho phép connect SSH: bạn có thể dùng vi nhưng tôi hay dùng nano vì vậy tôi cài nano vào: sudo yum install nano -y
Tiếp theo cần chỉnh sửa cấu hình SSH để có thể connect bằng user và mật khẩu:
sudo nano /etc/ssh/sshd_config
tìm thuộc tính PermitRootLogin no, bạn sửa lại là yes
và phần PasswordAuthentication no, bạn sửa lại là yes
Sau đó bấm Ctrl+O và Ctrl+X để save và exit.
Gõ tiếp lệnh sau để khởi động lại ssh:
sudo service sshd restart
Nếu báo lỗi “sshd: unrecognized service” thì bạn gõ lệnh sau:
sudo reboot
Bây giờ server của bạn mới mở 2 giao thức kết nối vào và kèm theo giao thức để bạn SSH vào nữa (mặc định SSH là port 22). và bạn đã có thể dùng SSH client để vào server rồi.
Tuy nhiên để dùng Kloxo panel thì bạn cần mở thêm port 7778 , port FTP 21, nếu mở luôn mysql thì thêm 3306. port email 25, nếu dùng Gmail hoặc yahoo mail, zoho mail... thì mở 465, 993...
bạn trở lại phần quản trị VM Instance trên trình duyệt => click vào tên server bạn muốn thêm port => kéo xuống phần Network => click: default => màn hình sẽ chuyển bạn sang VPC networks => tại đây bạn kéo xuống phần: Firewall rules => khu vực này là toàn bộ các port và giao thức được phép truy cập server này, để thêm port mới ví dụ như 7778 thì bạn chọn vào nút: Add firewall rule
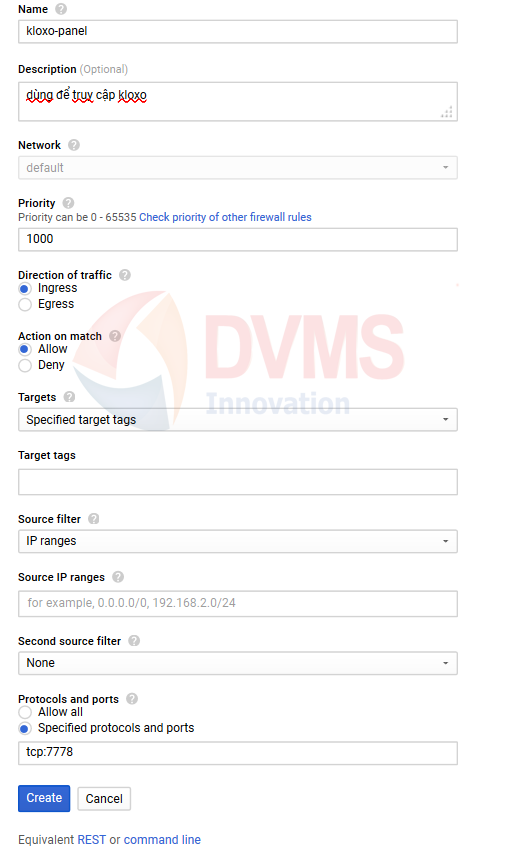
=> nhập các thông tin cần thiết vào, bạn có thể giới hạn IP truy cập port bằng Source IP ranges
Chú ý: tại Protocals and ports bạn phải nhập đúng định dạng gồm giao thức kết nối và port nhé.
Ví dụ: tcp:7778 với FTP, mysql, email... cũng dùng tcp kèm theo port nhé.
=> xong bạn chọn nút: Create, cứ tuần tự thêm hết các port mà bạn cần vào rồi tiến hành cài đặt kloxo.
=> các vấn đề liên quan tới Google Cloud thì bạn tham khảo thêm các nguồn tài liệu khác nhé, cứ Google là có rất nhiều :)
3. Cài đặt Kloxo panel trên Google Cloud
- Hiện tại Kloxo chỉ support Centos 5.x và website chính thức của Kloxo không còn truy cập được. vì vậy với Centos 6.x và mới hơn thì bạn cần dùng Kloxo - MR nhé.

Website chính thức của Kloxo MR là: https://mratwork.com
với Centos 6.x thì dùng Kloxo MR 6, hướng dẫn cài đặt tại: https://github.com/mustafaramadhan/kloxo/blob/dev/how-to-install.txt
Chú ý:
- ở link trên hướng dẫn cài đặt và update cả Kloxo MR 6 và 7 vì vậy bạn chỉ thực hiện các lệnh cho version 6.x thôi nhé.
- File hướng dẫn trên bị thiếu lệnh một số lệnh, nếu thiếu mấy lệnh này thường phát sinh lỗi.
cd /
# update centos to latest version
yum update –y
yum upgrade -y
setenforce 0
echo 'SELINUX=disabled' > /etc/selinux/config
Xong reboot lại server rồi hãng cài đặt theo file hướng dẫn ở link trên nhé.
- Lỗi thường gặp sau khi cài đặt xong Kloxo là bạn không add được IP ( some_other_host_uses_this_ip ), để khắc phục lỗi này thì bạn dùng lệnh sau:
echo 1 > /proc/sys/net/ipv4/icmp_echo_ignore_all
Sau khi add IP xong thì bạn dùng lệnh:
echo 0 > /proc/sys/net/ipv4/icmp_echo_ignore_all
các vấn đề khác liên quan tới Kloxo MR thì bạn tham khảo tại https://forum.mratwork.com
Gỡ bỏ Kloxo MR
# yum remove mysql mysql-server mysqlclient
# yum remove mysql* php* httpd* named* vpopmail* qmail* *-toaster
# rm -rf /var/lib/mysql
# rm -rf /usr/local/lxlabs
# rm -rf /home/*
# yum remove kloxomr*
# rpm -qa | grep mratwork
mratwork-release-0.0.7-2.noarch
# rpm -ev mratwork-release
Vừa chụp hình vừa gõ text thì vậy không biết có từ nào gõ sai không, nếu phát hiện thấy có từ sai hoặc thao tác chưa đúng thì hi vọng nhận được những góp ý của các bạn.
Chúc các bạn cài đặt thành công webserver trên Google Cloud với Centos 6 và Kloxo MR panel nhé. Nếu có bất cứ thắc mắc hay vấn đề gì liên quan và cần support thì bạn email vào info@dvms.vn chúng tôi sẽ sẵn sàng support bạn
DVMS chuyên:
- Tư vấn, xây dựng, chuyển giao công nghệ Blockchain, mạng xã hội,...
- Tư vấn ứng dụng cho smartphone và máy tính bảng, tư vấn ứng dụng vận tải thông minh, thực tế ảo, game mobile,...
- Tư vấn các hệ thống theo mô hình kinh tế chia sẻ như Uber, Grab, ứng dụng giúp việc,...
- Xây dựng các giải pháp quản lý vận tải, quản lý xe công vụ, quản lý xe doanh nghiệp, phần mềm và ứng dụng logistics, kho vận, vé xe điện tử,...
- Tư vấn và xây dựng mạng xã hội, tư vấn giải pháp CNTT cho doanh nghiệp, startup,...
Vì sao chọn DVMS?
- DVMS nắm vững nhiều công nghệ phần mềm, mạng và viễn thông. Như Payment gateway, SMS gateway, GIS, VOIP, iOS, Android, Blackberry, Windows Phone, cloud computing,…
- DVMS có kinh nghiệm triển khai các hệ thống trên các nền tảng điện toán đám mây nổi tiếng như Google, Amazon, Microsoft,…
- DVMS có kinh nghiệm thực tế tư vấn, xây dựng, triển khai, chuyển giao, gia công các giải pháp phần mềm cho khách hàng Việt Nam, USA, Singapore, Germany, France, các tập đoàn của nước ngoài tại Việt Nam,…
Quý khách xem Hồ sơ năng lực của DVMS tại đây >>
Quý khách gửi yêu cầu tư vấn và báo giá tại đây >>









